FrSky製受信機のファームウェアを更新してみましょう。通常は頻繁に更新するものではありませんが、よく使われる XM+ 受信機はデフォルトでRSSIを出力しませんので、対応するファームウェアに更新するとOSD画面にRSSIが表示できるようになります。
私が実際に試してうまくいった方法を記載していますが、すべての情報が正確だと保証するものではありません。機器を壊してしまうような操作もありますので慎重に作業を行ってください。あなたの行動に当サイトと管理人は責任を負うものではないことをご理解ください。不安があるときは他の情報源も参考にするのも有用だと思います。
準備するもの
- パソコン(ここではMicrosoft Windowsを例に説明します。)
- 受信機
- Taranis送信機 X9D Plus または Q X7 または X-Lite
- ミニUSB Mini-B ケーブル (X-Lite は一般的なマイクロUSBケーブル )
- 接続用コード(サーボコネクターがあると便利)
- ファームウェア
受信機のファームウェア更新作業は、Taranis送信機の外部モジュールベイ内にある接続端子を使って行います。
ファームウェア更新の流れ
- ステップ1
FrSkyのホームページから対応するファームウェアファイルをダウンロードします。
- ステップ2
パソコンと送信機をUSBケーブルで接続してコピーします。
- ステップ3
送信機のモジュールベイのコネクタと受信機をコードで接続します。
- ステップ4
送信機の操作で接続された受信機へファームウェアを書き込みます。
ステップ1:ファームウェアのダウンロードと解凍
ダウンロードサイト
FrSkyのホームページから対応するファームウェアをパソコンにダウンロードします。(下記リンク)
ダウンロードページの「RECEIVERS」のところから更新する受信機を見つけます。ない場合は LOAD MORE をクリックすると隠れていた受信機が表示されます。受信機のページで、FIRMWARE をクリックします。最新のファームウェアをダウンロードします。(下図はR-XSR受信機)
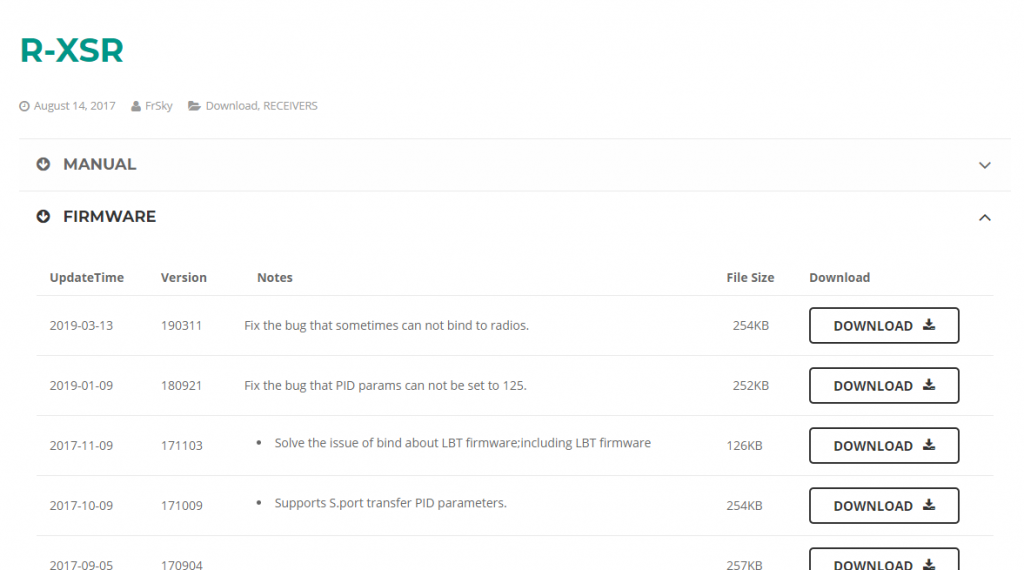
FIRMWARE の下に、F.Port PROTOCOL FIRMWARE とあるのはFrSky F.PORT用です。通常のSBUS接続の場合はこちらを選択しないようにしてください。
使用するファームウェア
この例ですと、FW-RXSR-190311.zip というファイルがダウンロードできました。ZIPファイルですので解凍します。すると2つのファイルがあります。
- R-XSR_FCC_190311.frk
- R-XSR_LBT_190311.frk
下側のLBTの文字列がある方は規制のきついEU向けのファームウェアですので、上側のFCCの文字列がある方を使用します。
ステップ2:ファームウェアを送信機のマイクロSDカードにコピー
USBケーブル
USBケーブルが必要と冒頭に述べましたが、要はマイクロSDカードにファームウェアをコピーするだけなので、パソコンにマイクロSDカードを接続できれば直接コピーできます。またX9D PlusとQ X7 は一般的に使用しないタイプのUSBケーブルを使用します。送信機をUSBケーブルでパソコンと接続するとジョイスティックにもなるのでドローンシミュレーターの時に使用できます。ぜひ1本入手しておきましょう。
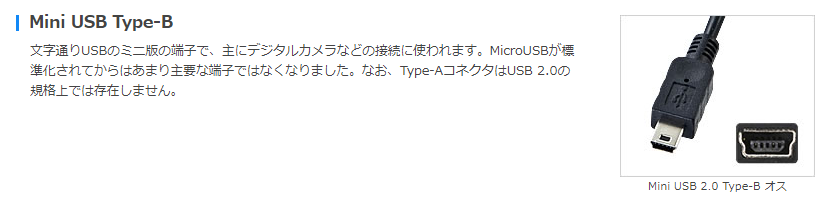
パソコンと送信機の接続
まず初めに送信機の電源を入れてください。その後パソコンとUSBケーブルで接続します。すると送信機の画面にジョイスティックとして接続するのか、USBメモリとして接続するのかが表示されます。もちろんここでは下図のように「USB Storage(SD)」を選択します。(以降、送信機画面は Taranis X Q7 です。)

ファームウェアをコピーするフォルダ
パソコンに接続されたUSBドライブを見つけます。ファームウェアのコピー先ですが、FIRMWARE フォルダにコピーします。コピーしたらUSBケーブルを外し送信機の電源を切ります。
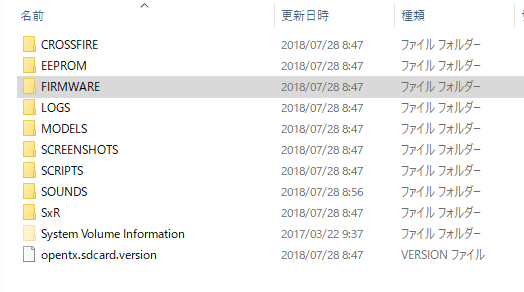
ステップ3:受信機と送信機を接続する
送信機側の接続先
受信機と送信機を接続するために、まずは送信機側の接続先を確認してみましょう。X9D Plus と Q X7 送信機は裏側の外部モジュールベイを開けます。すると5本のピンが出ていますが、このうち下から3本を使用します。X-Lite の場合は底面のUSBポートの右側にあります。
マルチメーター(テスター)でバッテリーとグランドピンを確認してください。この電源で受信機を作動させることになります。
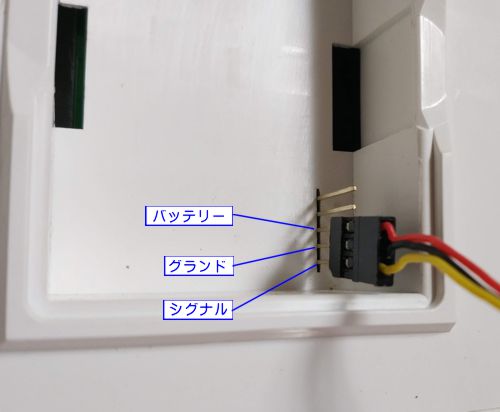
受信機側の接続先
X4R-SB、XSR、R-XSR、R9Mini 受信機はシグナル線を Smart Port に接続します。あとの2本はバッテリー+とグランドですね。各端子の位置は基板上の表記を見るかマニュアルを見てください。
バッテリー+は、V、+、5V などの表記が多く、グランドは、G、- などで表されています。
XM、XM+受信機は、Smart Port はありませんのでSBUS端子にシグナル線を接続します。
接続用のコードを準備する
受信機と送信機は、バッテリー(+)、グランド(ー)、シグナルの3本のコードで繋ぎます。
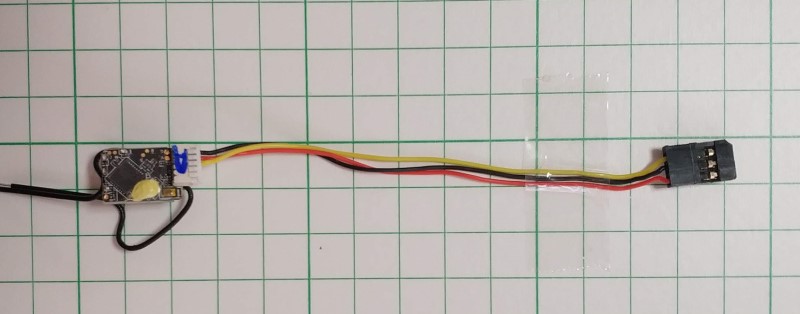
上の写真は一番左側がR-XSR受信機です。右側の黒いコネクターがいわゆるサーボコネクターと言われているものです。これは3ピン用ですが1ピンずつのバラでもかまいません。
送信機側のバッテリーピンは、送信機で使用している電圧が出ますので、3Sバッテリーを使用している時は、受信機側がその電圧を使用してもいいのか確認してから接続してください。
例えば送信機で3Sバッテリーを使用していて、受信機が5V~10Vまでの規格ですと電圧オーバーで受信機が壊れるでしょう。その場合は送信機を2Sバッテリーに一時的に交換するか、受信機への電源は送信機からではなく別の2Sバッテリーから供給するようにします。
受信機と送信機接続する
送信機の電源がOFFの状態で接続してください。
送信機と受信機の接続先は正しいか確認してください。とくに送信機の接続先は間違えやすいので注意。
ステップ4:ファームウェアを更新する
送信機の電源を入れSDカード内を表示する
送信機にUSBケーブルが差し込まれていないことを確認して電源を入れます。送信機のメニューボタンを長押しします。送信機のセットアップ画面が出ますのでページボタンを押して、SD CARD 画面に進みます。
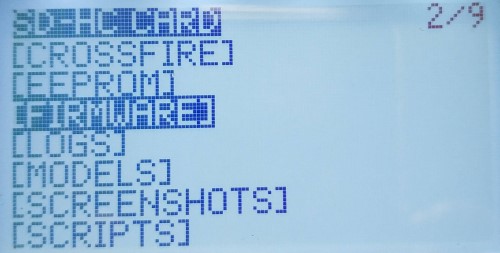
[FIRMWARE] を選択しENTボタンで中に入ります。
ファームウェアの更新
[FIRMWARE] に入るとパソコンからコピーしたファームウェアファイルがあります。
ここでの例では、R-XSR_FCC_190311.frk になりますね。
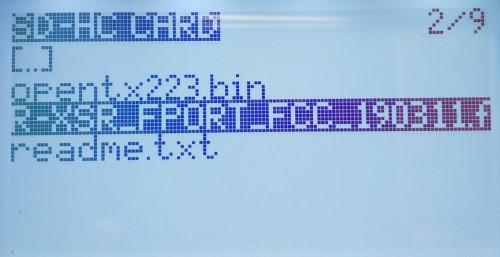
この画面写真はF.PORT用ファームウェアファイル
ファームウェアファイルを選択後、ENTボタンを押すとメニューが表示されますので、
「Flash ext. module」を選択してください。(X9D Plus は「Flash external device」)
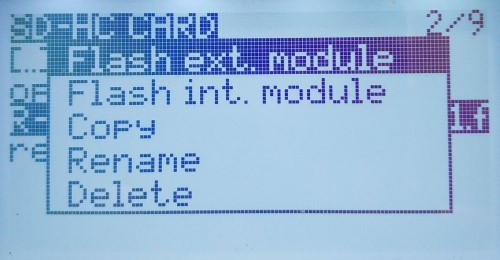
受信機の電源が入り送信機からファームウェアが書き込まれ(更新)ます。
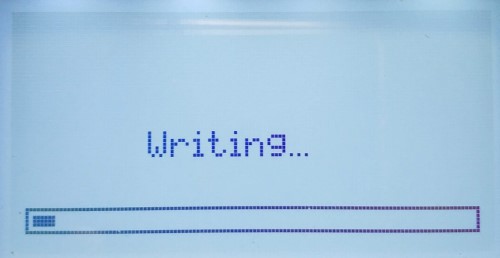
書き込みが終わると受信機の電源が切れますので、接続コードを外すことができます。
すでに受信機とバインド済みなら再度バインドしなくても繋がるはずです。
以上でFrSkyの受信機のファームウェアを更新することが出来ました。お疲れ様でした。
SBUS用からF.PORT用、逆にF.PORT用からSBUS用にファームウェアを書き換えた場合は、再度バインドしなくてはなりません。
終わりに
今回は送信機を使用しましたが、送信機を使用せずに、しかも機体から受信機を外さずにファームウェアを更新する方法があります。機会がありましたら(自分ではやったことが無い)紹介したいと思います。



