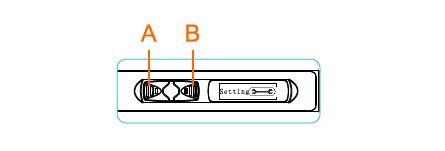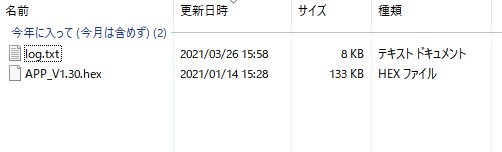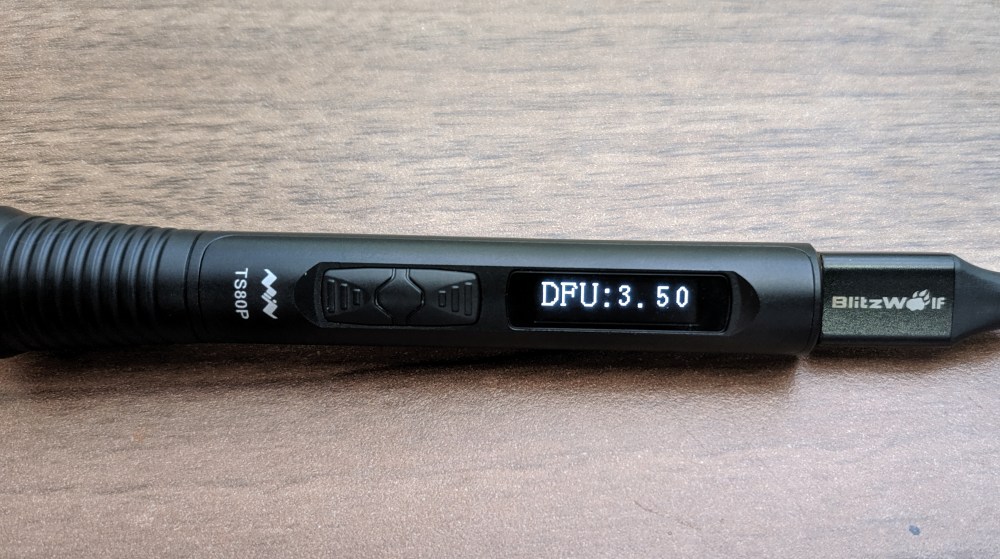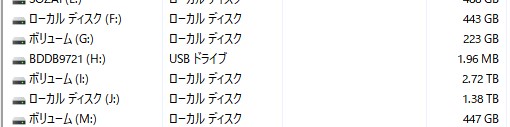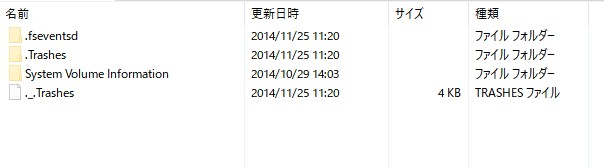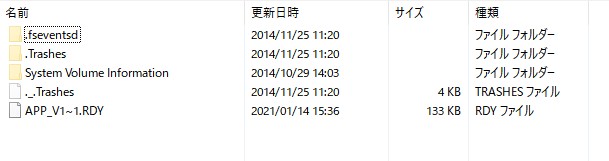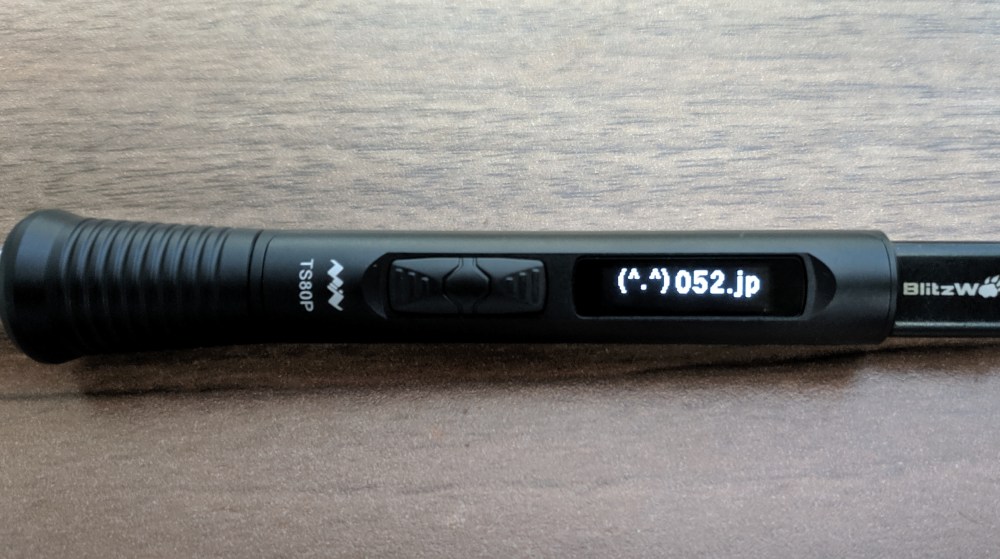レーシングドローンを現場で修理するのに必須なツールといえばポータブルはんだごて。AC100Vの代わりにDC電源で使用できる高性能なTS80Pスマートはんだごてのレビューです。
レーシングドローンに関わっているとかなりの頻度で「修理」することが多いと思います。とくにクラッシュすると概ねどこか壊れたりすることが多いですよね。また新しくビルドした機体や修理した機体をいざフライトさせようとした時に配線が間違っていたりすることもあります。→私
そんな時にどうしてもはんだ付け作業が必要になったりすることもあります。そんな時に最適なのがポータブルはんだごてです。DC電源で使用できるので野外でもすぐに使用できます。
今回レビューするポータブルはんだごてTS80Pは加熱時間がすごく早く、またマイコン搭載でかしこいツールです。
レーシングドローンを持っているならぜひともそろえておきたいツールです。
TS80PはBanggood様からサンプル品をご提供いただきました。
クーポンコード:BGJP118 で $82.99 になります。7月31日まで
TS80Pにカスタムファームウェアを導入する方法はこちらの記事で紹介しています。
TS80Pの特徴
ポータブルはんだごてTS80Pは100Vの電源が無い場所でドローンの修理に最適です。
TS80Pはモバイルバッテリーで真価を発揮します。PD2.0対応のモバイルバッテリーなら300℃までわずか8秒の高速加熱ですぐに作業できます。
PD2.0対応のUSBアダプターも付属していますので自宅でも使用できます。
本体のディスプレイには現在の温度や電圧などが表示されます。また設定で左利き用にすると左手で持った時用にディスプレイ表示が反転します。
温度設定は最高400℃まで設定できます。
ジャイロが搭載されていますので、本体の動きが無くなってから設定した時間が経つと、こて先の酸化を防ぐために温度を下げてスリープモードになります。
オープンソースのカスタムファームウェアが使用でき、温度のブーストなど各種機能向上や日本語が使用できるようになります。
TS80Pのスペック
| 品名 | TS80P |
| ボディ素材 | アルミ合金 |
| USB ポート | USB Type-C |
| 入力プロトコル | QC3.0 / PD2.0 |
| 動作電圧 | 12V 2.5A |
| 出力 | 30W |
| 設定可能温度 | 100-400℃ |
| 加熱時間 (室温から300℃) | 12V 2.5A 30W >8s |
| 温度制御誤差 | ±3% |
| こて先の接地抵抗 | <2Ω |
| ディスプレイ | OLED |
| 本体サイズ | 長さ 96mm、直径 13-18mm |
| こて先サイズ | 長さ 100mm、直径5.5mm (TS80と互換) |
| 重さ(本体+こて先) | 38g |
| 使用可能なこて先 | B02、BC02、D25、J02、K4 |
| こて先インターフェース | 3.5mm ステレオジャック |
| こて先の脱着 | 本体に押し込んで装着、ファスナーをスライドして抜く。 |
| その他の機能 | ポートプロテクション スリープモード 自動OFF スタートアップロゴの変更 ファームウェアアップデート |
| オープンソースファームウェア | 使用可 |
TS80Pの詳細
それでは高性能なはんだごてTS80Pを詳しく見ていきましょう。
外観
しっかりした外箱に入っています。
フタをパカッと開けると説明書の下に本体がありました。
本体の下にはUSB電源アダプターやUSBケーブルなどの付属品があります。
全部出してみたところ。
こちらが本体とこて先になります。こて先はヒーターと一体構造になっており、こて先を交換する時はヒーターも一緒に交換することになります。なので少し高価になります・・
こて先は根元がステレオの3.5mmオーディオジャックと同じ物になっており、簡単に本体に挿入することができます。付属していたこて先は先が尖っているB02というタイプでした。
交換用のこて先はこちら。
こちらが本体。操作用のボタンが2つとディスプレイがあります。
本体の裏側。一番右にアース線を固定するボルトがあります。
本体のお尻側にUSB Type-Cのポートがあります。ここにモバイルバッテリーからのUSBケーブルを接続します。
本体にこて先を挿入したところ。オーディオジャックなので簡単に挿入できます。この状態で全長が約156mmになりますのでかなり小型です。
本体の先端がテーパー状に外周が大きくなっているので、そのまま机の上に置いてもこて先がある程度離れています。ごく短時間置くのなら大丈夫そうです。(注:長時間は輻射熱で机が過熱します)
ちなみにこて先の細さはこんな感じ。取付サイズ20mmx20mmのFCと比べてみました。このこて先なら小さなところでもはんだ付出来そうな気がしてきますw
付属品
こちらは付属のUSBケーブル。両端ともType-Cになっていますので、モバイルバッテリーの出力ポートに接続できます。このケーブル、シリコン製ですごく柔らかいくて取り回しがしやすいのですごく気に入りました。
付属のUSB電源アダプターです。幅29.5mm、高さ59mm、奥行き59mm。
最大出力45Wと大容量です。ノートパソコンの充電にも使える優れものですね。
プラグ部分は引き出して使用します。EUプラグとUSプラグがありますので、日本で使用する場合は購入時にUSプラグを選択します。
こちらは付属のアース線。(はんだ付け時にアースが必要な時があるのを初めて知りました・・)
ワニ口クリップを接続しどこかにアースします。
もう一端はTS80Pの本体にネジ止めするようになっています。ちょっと大きさが合っていない・・
固定用のネジ用にヘックスキー(六角レンチ)が付属していますがよく見ると先端がヤスリで削って少し細くしてあります。アース固定用のボルトの穴が標準より若干小さいため通常の1.5mmサイズの物が使用できません。そのためにヤスリがけしたようです。しかも手作業で・・お疲れ様です。
使用方法
TS80Pを使用するに特に難しい所はありません。
順番に見ていきましょう。
本体にこて先を挿入してUSBケーブルを電源と接続します。ディスレイにファームウエアのバージョンを短時間表示した後にスタンバイモードになります。
スタンバイモード中の画面には、2つのボタンの対応する動作がアイコンで表示されています。下記写真では左ボタン(こて先側)を押すとハンダ付けモードに入りすぐに加熱が始まります。右のボタンを押すと温度などの設定モードに入ります。
アイコンには英語で説明も表示されます。




左のボタンを押してはんだ付けモードにし、作業が終わったら右ボタンを押すと加熱が終了してスタンバイモードになります。USBケーブル抜けば電源が切れます。
実際の加熱速度を計測しました
室温から300℃までわずか8秒という速さが自慢のTS80Pですが、実際にどうなのか計ってみました。
計測はPD2.0の出力ができるToolkitRC P200(レビュー記事はこちら)から電源を供給しました。手動計測なので誤差はありますが、約10秒で300℃に達しました。
8秒には届きませんでしたねw
しかしこの速さなら全く問題なく使用できますね。温度がぐんぐん上がっていくのが見えるので10秒ってすごく短く感じます。
なおQC3.0では倍の時間がかかります。
TS80Pの設定方法
使用中に左ボタンの長押しで温度変更ができるのですが、電源をOFFにすると設定した温度は記憶されません。なのでよく使う温度は「設定」で登録します。
その他にスリープモードに入るまでの時間や、スリープモードに時の温度、左利き用の表示等が変更できます。
設定項目は11種類
設定で変更できる項目は以下の11種類になります。
| 表示 | 説明 | デフォルト値 | 設定範囲 |
| WkTemp 300℃ | こて先の温度設定 | 300 | 0 – 400℃ |
| StbTemp 200℃ | スリープモード中の温度 | 200 | 0 – 400℃ |
| SlpTime 180 | スリープモードになるまでの時間(秒) | 180 | 60 – 999 |
| Power 18 | DC電源使用時の最大電力。(電源保護のため) QC3.0は18W、PD2.0は自動 | 18 | 16 – 24W |
| TempStp 10 | 温度変更時にボタンを1回押した時の変更幅 | 10 | 1 – 25 |
| OffVolt 10.0 | 設定電圧以上になると加熱を停止 | 13.0 | 10.0 -13.0V |
| Temp ℃ | 温度の表記設定。摂氏か華氏 | ℃ | ℃/℉ |
| Hand RH | 右手で使用するか、左手で使用するかの設定。 ディスプレイの表示が見やすいように反転する。 | RH | RH / LH (右手/左手) |
| LowCur ON | モバイルバッテリーをアクティブに保つために スタンバイモード中でも低電流で少し加熱します。 | ON | ON / OFF |
| 8.75V 26℃ | 電圧と温度のキャリブレーション | ||
| Restore DFLT | デフォルト設定に戻す |
設定の変更方法
TS80Pは操作できるボタンが2つですので初めは少し戸惑うかもしれません。
こて先側のボタンをA、USBケーブル側のボタンをBとして説明します。
スタンバイモード中にBボタンを押すと設定モードに入ります。
さらにBボタンを押すと設定項目を選ぶことができます。
変更したい項目を表示させて、Aボタンを長押しすると変更モードになります。変更モードに入ると変更する部分の両側に< >が点滅します。(下写真)
AまたはBボタンで項目を変更します。変更後5秒間経つと< >の点滅が消えて変更モードから抜けます。
Bボタンを長押しすると設定変更モードからスタンバイモードに戻ります。
Hand RHをLHに変更すると下記写真のように本体が反対向きでもディスプレイの表示が正しく表示されます。
ファームウェアのアップデート
TS80Pはファームウェアのアップデートをすることができます。
はんだごてのファームウェアをアップデートして何が変わるんだ?と思いますが、バグの修正などもあるようです。またハードウエアの変更にも対応してきたようです。内部で使用しているセンサーが途中で変更になったためにその対応をしたこともあるようです。
現在のファームウェアのバージョンは電源投入後の起動時に表示されます。今回のレビュー品はVer1.27になっていました。
ファームウェアはメーカーのサイトからダウンロードします。ただしメーカーが用意した掲示板からダウンロードするようになっています。
ファームウェアのダウンロードはこちら
記事作成時の最新版がVer1.30でしたのでこれをダウンロードします。
ダウンロードした TS80P APP_V1.30.zip を解凍すると以下のファイルがあります。このうちAPP_V1.30.hex がファームウェアファイルです。
TS80Pの(Aボタン)を押したままUSBケーブルでパソコンと接続します。するとDFUモードになりUSBドライブとして認識されます。下図ではBDDB9721という名前のUSBドライブが見えています。
もしUSBドライブとして認識しなかった時はデバイスマネージャー等からドライバをUSB大容量記憶装置に変更します。
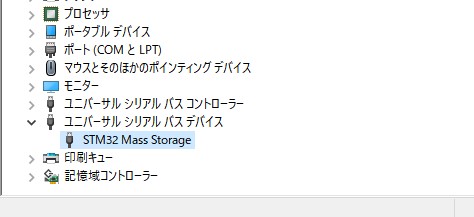
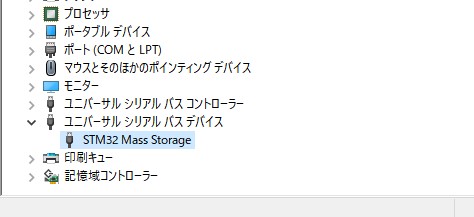
USBドライブを開き、そこにファームウェアファイルAPP_V1.30.hexを置きます。
ファームウェアファイルを置くとすぐにTS80Pが自動で再起動します。そしてファームウェアファイルの名前が変更されています。APP_V1.30.hex → APP_V1~1.RDY
このようにファイルの拡張子がRDYになっていればファームウェアのアップデートは完了です。USBケーブルをいったん外して再接続してバージョンを確認してみます。
スタートアップロゴの設定
TS80Pの電源を入れた直後に表示するスタートアップロゴをお好きな物に設定することができます。
ペイントソフトなどで下記の画像を作ります。
- サイズ:横96ピクセル 高さ16ピクセル
- モード:白黒2値
- 形式:BMP
- ファイル名:logoin.bmp

↑こんな感じです。
画像が用意できたら、TS80PとパソコンをUSBケーブルで接続します。今回はDFUモードにしないのでボタンは押さずにケーブルを接続するだけです。
認識したUSBドライブに作成したBMP画像を置きます。これで完了です。
再起動すると作成したロゴが表示されます。もし表示されない時は画像の形式などチェックしてみてください。
使用してみた感想
実際に使用してみると、まず加熱の速さがキモチいいですw
スタンバイモードからボタンを押してはんだ付けする部品を手元に寄せている間に設定温度になっていますので、温度が上がるまで待っているという感覚がありません。
心配した熱量ですが、PD2.0電源で55AのESCに12AWGの電源ケーブルをはんだ付けしてみましたが何の問題もなく使用できます。特にグランド側は熱が逃げる範囲が広いので、熱量が厳しいとなかなかはんだが溶けてくれませんが、TS80Pでは数秒で完了しました。
すごく快適なのでポータブルででなく家でも常時使用したいはんだごてだと思いました。
レーシングドローン愛好家ならぜひ揃えときたいツールです。
マニュアル(英語、PDF)のダウンロードはこちら
http://www.minidso.com/forumdownload/TS80P%20User%20Manual%20EN%20V1.1.pdf
TS80Pの入手先はBanggoodでどうぞ。
クーポンコード:BGJP118 で $82.99 になります。7月31日まで
TS80Pにカスタムファームウェアを導入する方法はこちらの記事で紹介しています。