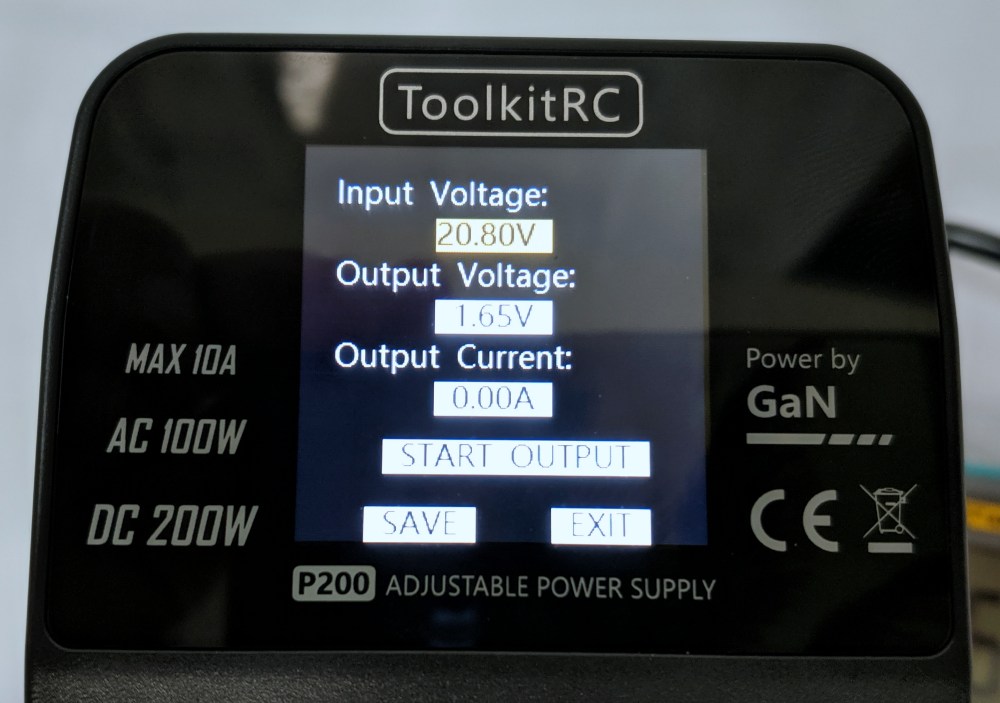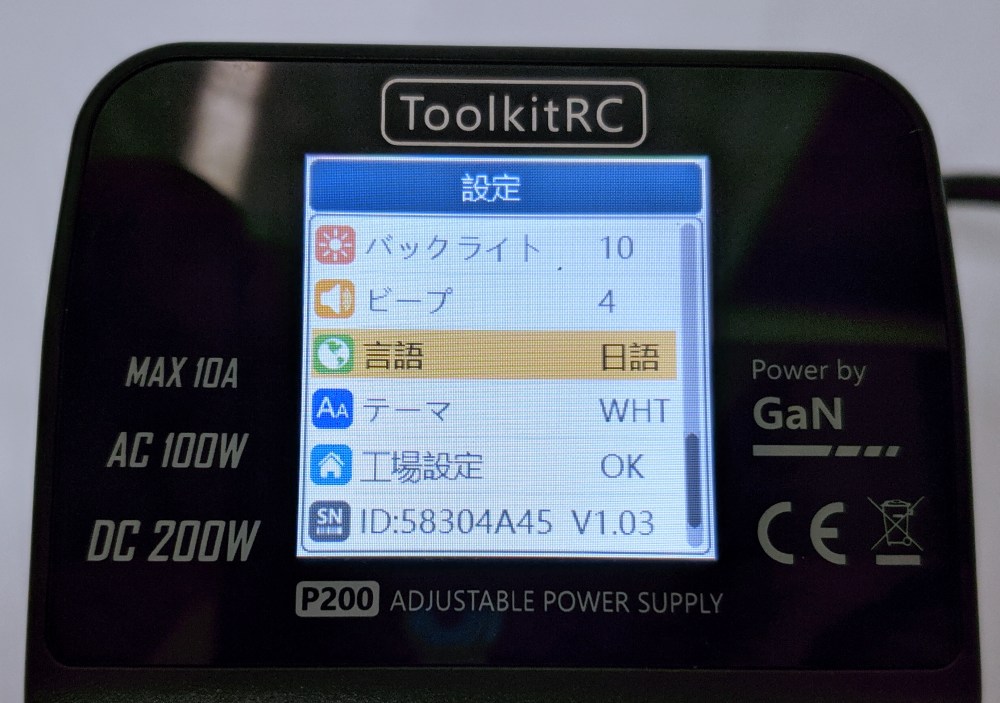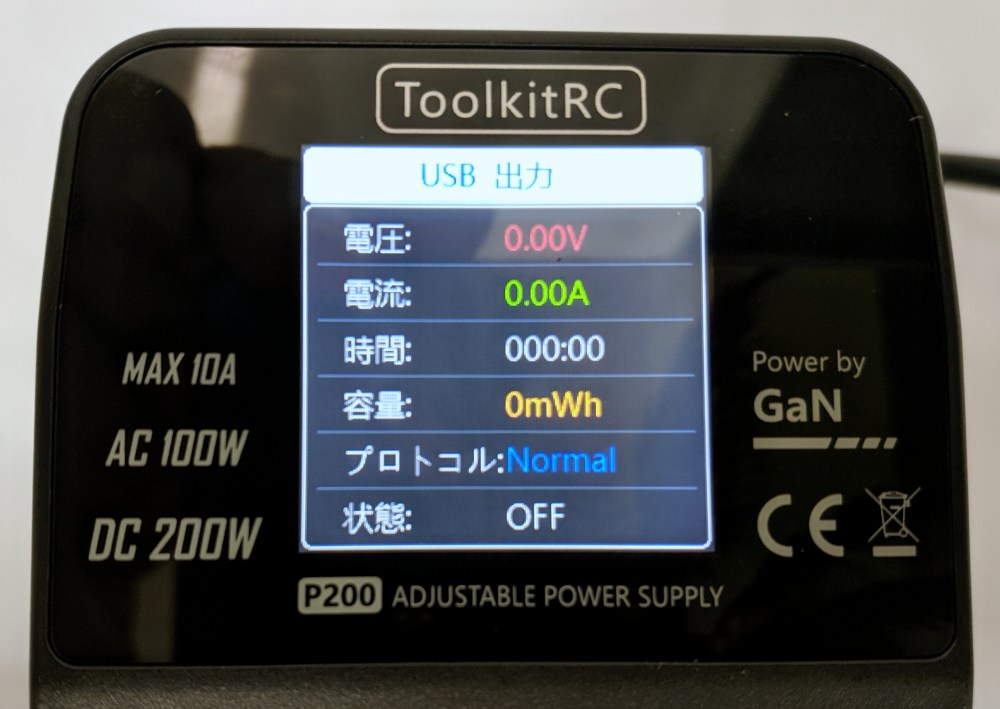充電器メーカーのToolKitRCから発売された小型高性能な可変安定化電源P200のレビューをしていきます。
小型の充電器の中にはAC入力がサポートされていなくて、リポバッテリーを入力源として目的のバッテリーに充電しなくてはならない物があります。そんな時に自由に電圧を設定してDC電源を供給してくれるのが可変安定化電源です。
ToolkitRC P200は小型で高出力な製品として発売されたばかりです。今回はBanggood様にサンプル品をご提供いただきましたので、使い勝手などをじっくりと見ていきましょう。
ToolkitRC P200はBanggoodでお求めになれます。
クーポンコード:BGTKP2001 で$95.99(12月31日まで)
同じメーカーの製品で、名刺より小さいハイパワー充電器 ToolkitRC M7の記事もあります。
ToolkitRC P200 の特徴
- シリコンより優れている窒化ガリウムを使用し実現した小型電源
- ACとDCの両入力対応
- DC変換効率は95%以上と高効率を実現
- USB急速充電は各種プロトコルに対応し最高65Wまで出力
- 出力電圧1.0V-30V・電流1.0A-10.0Aで可変
- 電圧・電流・温度・ショートなどの保護
- 金属性のダイヤルでスムースな設定
- IPS液晶を採用し明るく高解像度で見やすい
- ファームウェアのアップグレードは簡単

ToolkitRC P200 仕様
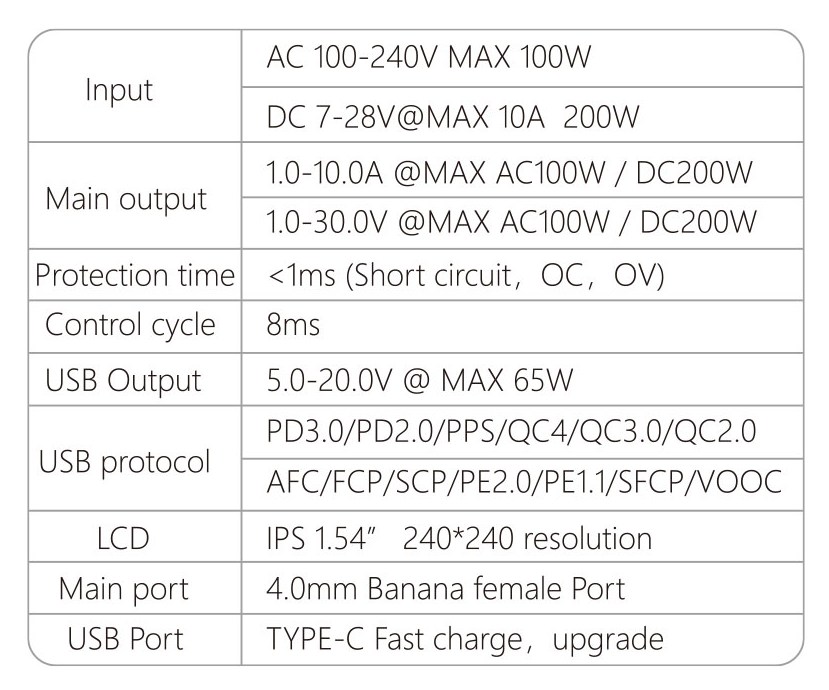
入出力
ToolkitRC P200はAC電源とDC電源を入力源として使用できます。DC電源は7V~28Vの入力が出来ます。
出力側は、メインポートとUSBポートの2つがあります。
メインポートは
電圧は1.0V~30.0Vまで出力できます。出力電圧は0.05V単位で設定できます。
電流は1.0A~10.0Aまで設定できます。
AC電源の時は100Wまで、DC電源の時は200Wまで出力できます。
USBポートは
5.0V~20.0Vまで各種プロトコルに応じて出力できます。
外観
ToolkitRC P200は思ってたより小型です。
幅:63mm 高さ:78mm 奥行:84mm
重量:337g
Beta85X V2 Whoopと比べるとこんな感じ。
製品の正面
後ろ側
ACケーブル差込口とACスイッチ。クーリングファンの下はDC電源入力用のXT60オスです。
クーリングファンは内部温度が、45℃未満では停止しており、それ以上になるとハーフスピードで、さらに53℃以上に達するとフルスピードで回転します。
裏面は滑り止めのシリコンマットが4か所にあります。
側面の前の方には冷却用の吸い込みスリットがあります。
付属品
以下のようなパーッケージに、
1、P200本体
2、USB Type-cケーブル
3、XT60メスプラグケーブル
4、バナナプラグーワニ口グリップケーブル
5、クイックガイド(英語/中国語)
6、AC電源ケーブル(USプラグだが3ピンケーブル)
が入っていました。
電源ケーブル
Banggoodでは注文時にACケーブルのプラグの種類を選択できますが、日本で使用できるUSプラグは写真のように3ピンケーブルなので注意が必要です。
3ピンケーブル対応のOAタップや、
2ピン+アース線のケーブルなどが必要です。
もしくは力技でアース用のピンをペンチで折り曲げて切り取ってしまうとか・・・(昔やった)
出力ケーブル
ToolkitRC P200のアウトプット端子はバナナプラグ用ですので、付属のケーブルを使用するとワニ口クリップで電力を供給することになります。
リポ対応の小型の充電器ではXT60コネクタを使用してDC入力をする製品が多いので、
バナナプラグーXT60メスのケーブルがあると便利です。
バナナプラグからXT60で簡単に充電器に電源を供給できるようにケーブルを作ってみました。バナナプラグーTプラグのケーブルがあったので、Tプラグ側を交換することでXT60とXT30が使用できるようにしました。
充電器のDC入力はXT60なのになぜXT30も作ったのかというと、U199な機体の設定時に電源供給できるようにするためです。モーターの回転方向などを見る時に必要ですよね。
そしてさらに便利なのが、レシーバーのバインドをする時です。レシーバーの小さなバインドボタンを押しながら、片方の手だけでリポバッテリーをピグテールに差し込むのはちょっとつらいですよね。安定化電源は出力のON/OFFがスイッチで出来るので、片手で簡単にFCに電力を供給できます。
バナナプラグーXT60ケーブルは購入することも出来ます。
マニュアル
製品にはクイックマニュアルが付属していますが正式なマニュアルはToolkitRCサイトの製品ページからダウンロードできます。(英語、pdf)
なお、ファームウェアもこのページからダウンロードできます。
ToolkitRC P200の使用方法
では実際に使用してみましょう。
機器に電力を供給する手順
背面にACケーブルを接続してACスイッチをONにします。この段階ではまだ起動しません。正面のパワーボタン(ON/OFFスイッチ)をONにすると起動ロゴが表示され一瞬だけファンが回り、液晶ディスプレイが点灯します。
このパワースイッチのほかに電圧設定用と電流設定用のホイールがあるだけです。これらのホイールは押し込むとボタン操作になります。
液晶ディスプレイには各種情報がカラフルに表示されています。
(以下の画像はファームウェアV1.0の時です。最新のV1.03では上部のUSB出力の所が本体の入力電圧・電流表示になっています。)
電源が入ったら出力する電圧を設定します。右側のVホイールを回すと一番下の電圧設定値を変更できます。次に左のAホイールで電流を設定します。この電流値はこの設定値までOKですよ。という値です。ここで設定した以上の電流は流せなくなります。
バナナプラグを挿して出力する機器に接続します。
電圧設定用のVホイールを短く押します。すると設定した電圧が流れるようになります。もう一度押すと電圧は止まります。(上図の「出力値」に実際の電圧が表示されます。)
ディスプレイの上部のグラフは常時描画されていて、出力をONにすると電圧を示す赤いグラフが、使用を開始して電流が流れると緑のグラフが動き出します。
グラフの下には経過時間や出力電力(W)が表示されています。この表示は電流設定用のAホイールを長押しするとリセットできます。
USBポートは接続先の機器で使用しているプロトコルにしたがって電圧や電流が決まります。
ホイールの動作まとめ
右側の電圧設定用のVホイール
- 左右に回す --- 出力する電圧の設定
- 短く押し込む -- 出力の開始と停止
- 長く押しこむ -- 設定画面を表示する
左側の電流設定用のAホイール
- 左右に回す --- 出力する最高電流の設定
- 短く押し込む -- USB Type-cのステータス表示
- 長く押しこむ -- ステータス表示のリセット
パワースイッチをONにして1秒以内に左右のホイールを同時に押す
- キャリブレーションページを表示
ToolkitRC P200 の精度
実際に設定した電圧をマルチメーターで調べてみました。
電流は大電流が計れませんので省略しました。
出力電圧
最小設定値が0.05Vですので20V以下では調整範囲以下の誤差になっています。20.0Vと30.0Vでは若干出力が少なめに見えますが、もしかしたらマルチメーターの精度かもしれないのでこのまま使用することにします。
キャリブレーション
ToolkitRC P200は出力のキャリブレーションが出来ます。設定と実際の出力が違う場合はキャリブレーションで修正できます。
キャリブレーションページを表示させます。パワースイッチをON似た直後1秒以内に左右のホイールを同時押しします。Vホイールを回して項目を選択し、Vホイールを回して設定します。最後に「SAVE」で保存します。
内部でカラカラ音がする
製品の内部で何か小さなものが動いているようなカラカラと音がしていましたので裏面のネジ2本を外して空けてみました。
逆さまにして振ってみると・・・
小さなはんだカスが出てきました・・・
おいおい、大丈夫か?心配になりましたがそれまでに全て順調に稼働していますので、それ以上気にしないようにしました。逆にこのカスが原因で内部でショートする恐れが無くなったのでヨシとしますw
ToolkitRC P200の設定
右側のVホイールを長押しすることで設定画面に入れます。ここでは各種設定ができます。
設定項目
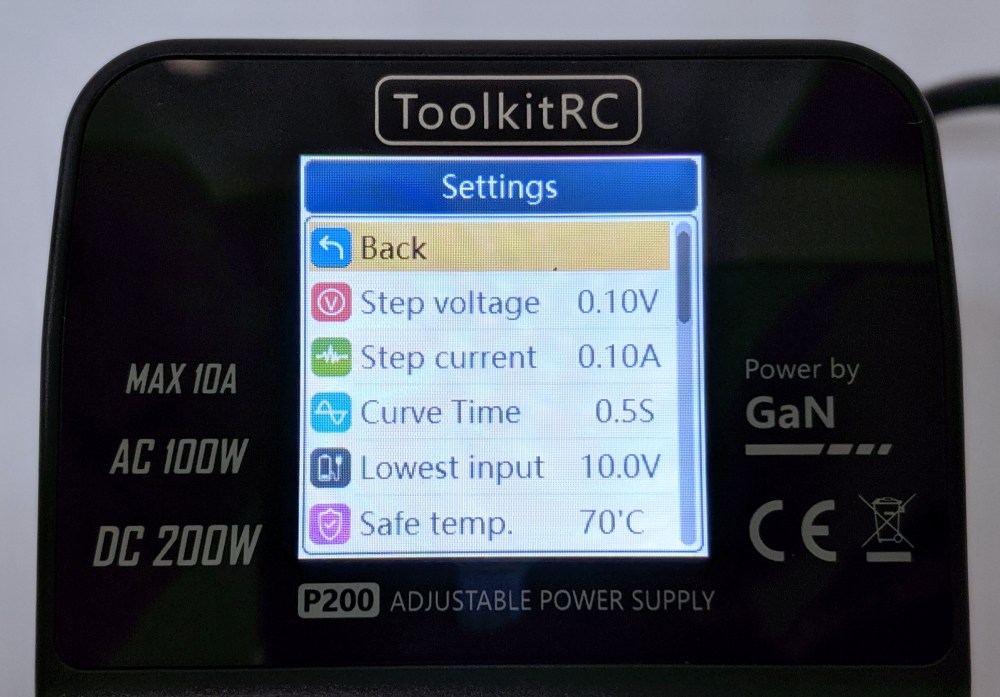
Back
設定画面を終了します。
Step voltage、Step current
電圧・電流設定時の設定単位です。
Curve time
グラフの更新頻度です。
Lowest input
最低入力電圧で、下回ると出力を停止します。
Safe temp
最高温度で、上回ると出力を停止します。
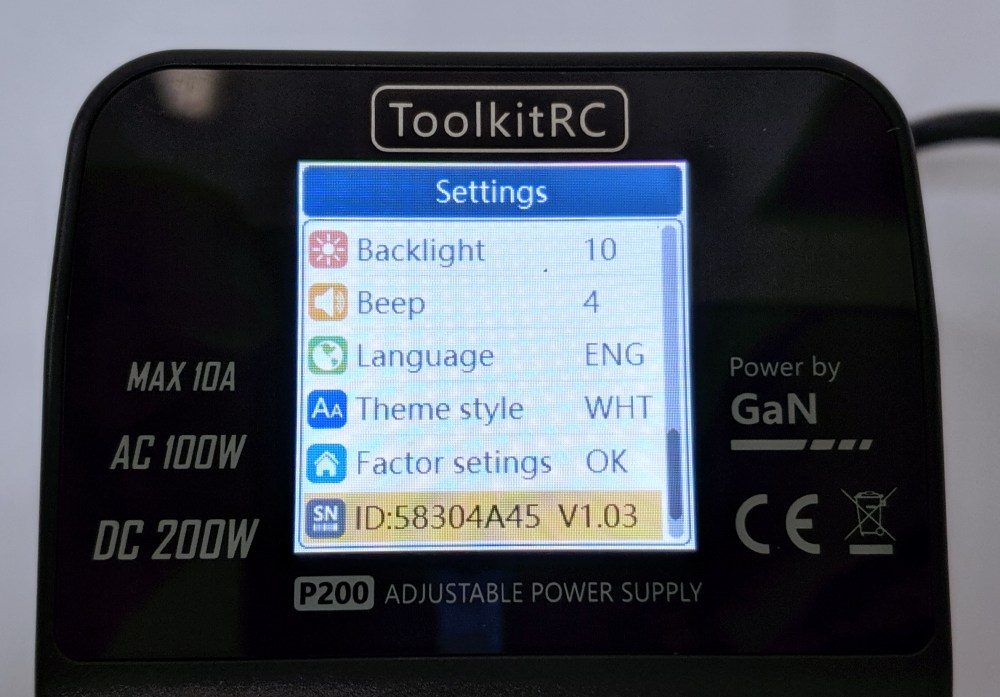
Backlight
ディスプレイの明るさ。
Beep
OFFまたは数字が大きいほど高音になる。
Language
表示言語。V1.03より日本語が選択可。
Theme style
テーマ設定。白またはダーク。
Factor setings
工場出荷状態にリセットします。
ID:~
製造番号とファームウェアバージョン
ファームウェアV1.03の日本語対応バージョンにするとLanguageで英語か日本語か選択できるようになります。
テーマをダークにするとこんな感じ。
ファームウェアのアップデート
ToolkitRC P200のファームウェアはメーカーの製品ページからダウンロードできます。レビュー品はV1.0でしたので最新版にアップデートしました。
ページ下部にマニュアルとファームウェアのリンクがあります。
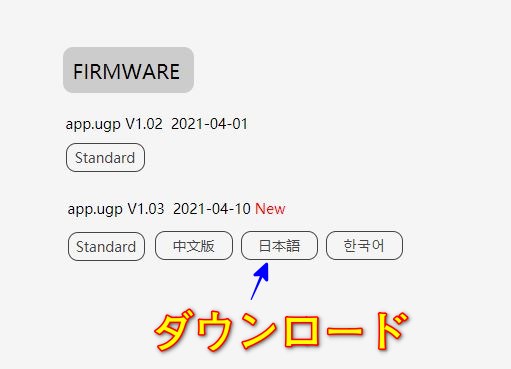
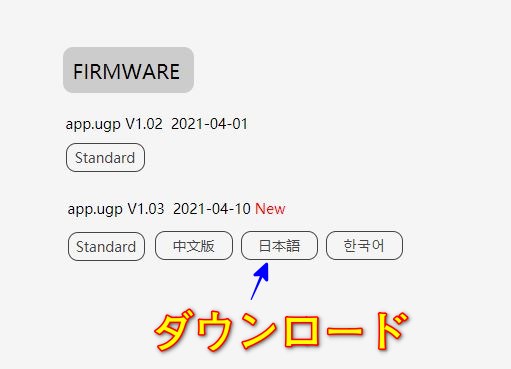
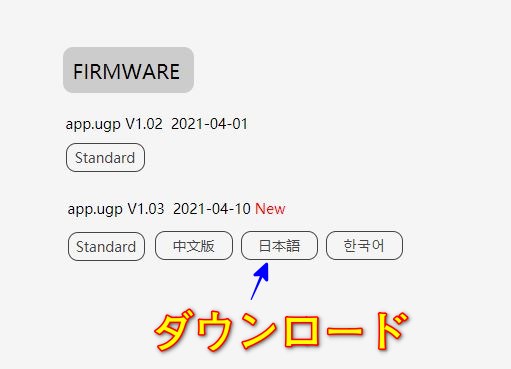
最新のV1.03からは2バイト言語に対応したようで、中国語、日本語、韓国語のバージョンがダウンロードできます。Standardは英語、ポルトガル語、スペイン語、ポーランド語などで、中国語もありませんでした。
ファームウェアのアップデート方法は簡単で、P200の電源が切れている状態でパソコンとUSBケーブルで接続します。するとパソコン側でP200がToolkitという名前のUSBドライブとして表示されます。
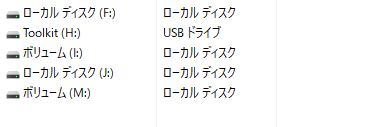
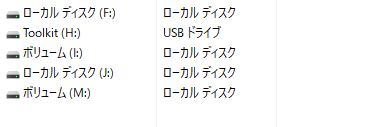
ダウンロードしたファームウェアファイルを解凍して、中にある app.upg というファイルをToolkitのUSBドライブへコピーします。
USBケーブルを抜いてから、P200の電源を入れると一瞬でアップデートが完了します。
設定画面の最下部でファームウェアのバージョンを確認します。
まとめ
リポバッテリーの充電以外でも、ドローンをさわっているといろいろと電源が必要なときがそれなりにあります。設定中の機体への電源供給から、各パーツの動作テストやポータブルはんだごてなど・・
そんな時に必要な電圧ですぐに電源を確保できるのはたいへん便利です。
いままではBECボードにXT60コネクタなどを接続したケーブルなどを作っていましたが可変安定化電源があれば怖いものなしですw
ToolkitRC P200はかなり小型でかさばらないので机の隅に置きっぱなしにしておいてもよさそうな高性能の可変安定化電源です。
ぜひとも一家に一台は装備しておきたいアイテムだと思います。
私としてはワンプッシュでFCに電源を送れるので、レシーバーのバインド作業が楽になるのがうれしいですw
ToolkitRC P200はBanggoodでお求めになれます。
クーポンコード:BGTKP2001 で$95.99(12月31日まで)